ssd如何同时安装win7和win10

Step 1:硬件准备
首先,确保硬件条件符合要求。建议使用至少128GB的SSD,这样能为每个系统留出充足空间。还需要一个容量为8GB或更大的U盘,用于制作系统启动盘。
Step 2:下载系统镜像
提前准备好Win7和Win10的ISO镜像文件。推荐从微软官网下载正版镜像,确保稳定、安全。下载后,用Rufus等工具将镜像制作成启动U盘。只需选择镜像文件、设置U盘位置,点击“开始”即可生成启动盘,简单快速。
Step 3:规划分区
安装双系统时合理分区很关键。在Windows系统中打开“磁盘管理”工具,给每个操作系统单独分配一个分区,另外划分出一个存储区。比如:给Win7和Win10各分配50GB,剩余空间用于数据存储。
Step 4:安装Win7
先安装Win7,因为它对分区要求较为严格。插入Win7启动U盘,进入BIOS设置U盘启动,按向导操作。选定Win7分区进行安装,等待完成后安装必要的驱动程序。
Step 5:安装Win10
接着插入Win10启动U盘,启动并选择未使用的分区进行安装。Win10的安装过程较为简洁,按提示操作即可。安装完成后,系统会默认启动Win10。
Step 6:设置引导菜单
安装完双系统后,默认会直接启动Win10。如果希望开机时可以选择系统,进入Win10后,按Win+R键输入“msconfig”,打开系统配置窗口。在“启动”标签页下,看到两个系统项。选择默认启动项并设置等待时间,即可在每次启动时选择进入Win7或Win10。
Step 7:系统切换与体验
完成设置后,启动电脑时即可在引导菜单中选择系统。想要在Win7和Win10之间切换,只需重启即可。通过双系统,不仅可以兼容不同的应用需求,还能充分利用Win7的经典兼容性和Win10的性能优势。
注意事项与小贴士
·存储空间规划:合理分配系统与数据分区空间,以确保系统流畅运行。
·驱动兼容性:Win7安装完成后需手动安装相应驱动,Win10大多可以自动安装。
·安全更新:定期检查和安装系统更新,确保两个系统的安全和兼容性。
通过在SSD上安装双系统,用户可以根据需求灵活选择操作系统,不必担心兼容性问题。希望这篇教程能帮助你顺利安装并体验Win7和Win10的双系统环境,享受不同系统带来的多元化便利。
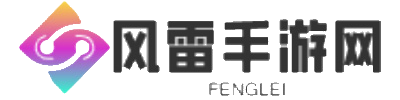
还没有评论,来说两句吧...